Originally posted 2025-03-31 19:07:19.
SNSの進化に伴い、効果的な情報発信がますます重要になっています。
特にTwitter(現在はXとして知られる)では、フォロワーの関心を引くための手法が多様化しています。その中でも、画像にURLを添付して投稿する「Twitterカード」は、リンク先へユーザーを誘導するための強力な手段です。
この機能を上手に活用すれば、コンテンツがより魅力的に映り、視聴者のエンゲージメントを高めることが可能です。
本マニュアルでは、Twitterカードの作成方法をステップバイステップで詳しく解説します。これを参考にすれば、カードを簡単に作成し、フォロワーの関心を引く投稿が実現できるようになります。
- Twitterカード作成マニュアル
- TwitterADへのログイン
- 支払い方法の追加
- カード作成画面にアクセス
- ツイートの作成
- ランディングページの設定
- メディアの追加
- URLとヘッドラインの入力
- 広告チェックボックスの確認
- ツイート内容の記入
- ポストの実行
- ポスト条件
- ポスト手順
Twitterカード作成マニュアル
本マニュアルでは、Twitter(現在のX)上で画像にURLを添付して投稿する方法について説明します。この機能により、画像をクリックすることで特定のリンク先に飛ぶことができるカード形式の投稿が可能になります。
1. TwitterADへのログイン
アクセス: 概要欄にあるTwitterADのログインリンクにアクセスします。
ログイン方法: 右上の「ログイン」からアカウントにログインします。
2. 支払い方法の追加
表示項目: 初期状態では、クリエイティブやアナリティクスなどの項目が表示されていません。
支払い方法追加:
- 自分の名前をクリック。
- 「お支払い方法追加」を選択。
- クレジットカードなどの情報を入力します。
注意: 支払い方法を追加しても、広告は自動的に配信されることはありません。
3. カード作成画面にアクセス
クリエイティブメニュー:
- クリエイティブタブをクリック。
- 「作成画面」を選択します。
4. ツイートの作成
1. ランディングページの設定
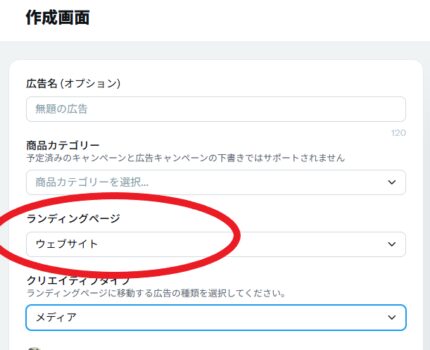
「ウェブサイト」オプションを選択します。これにより、設定した画像に特定のURLを付与できます。
2. メディアの追加
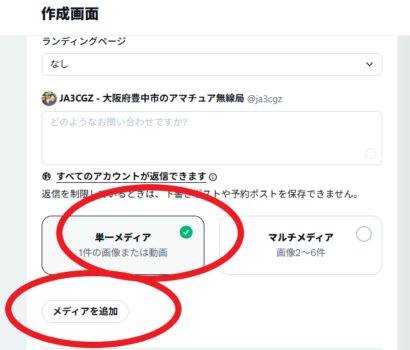
「メディアを追加」ボタンを押し、過去のツイートから選択するか、新しい画像をドラッグ&ドロップで追加します。
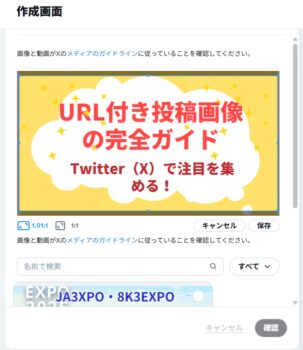
3. URLとヘッドラインの入力
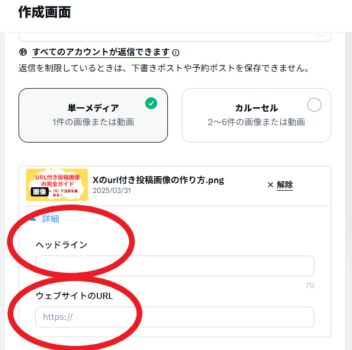
- ウェブサイトのURL: リンク先のURLを入力します(例: YouTubeの配信URL)。
- ヘッドライン: このカードの説明文を入力します。例: “YouTube何々配信”など。
4. 広告チェックボックスの確認
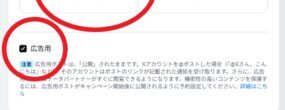
「広告用」のチェックを外します(重要)。
5. ツイート内容の記入
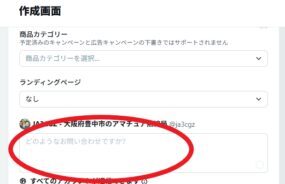
140文字以内でツイートの内容を入力します。内容が反映されるのを確認します。
5. ポストの実行
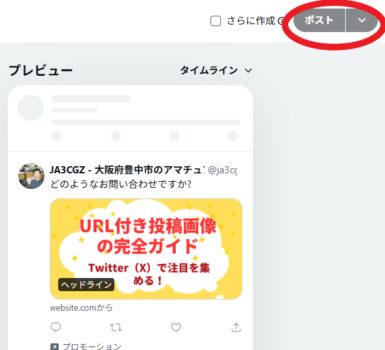
ポスト条件
ウェブサイトのURLとヘッドラインが入力されている必要があります。不足していると「ポスト」ボタンがグレーアウトします。
ポスト手順
- 必要な情報を入力したら、「ポスト」をクリックします。
- 確認画面が表示されるので、問題がなければ投稿を完了させます。
6. 完了
リンクの確認: 投稿完了後、画像をクリックして指定URLにアクセスできるか確認します。
注意事項
Twitterカードを利用すれば、ただのテキストツイートに比べて視覚的なインパクトを持たせることができます。
特定のリンクやコンテンツへ簡単に誘導できるため、フォロワーとのつながりを強化する絶好の機会です。
今回のマニュアルを参考にして、ぜひTwitterカードを活用し、効果的な情報発信を行いましょう。
あなたの投稿がより多くの人に届き、影響力を持つことを願っています。素敵なコンテンツ作りに挑戦してみてください!
- Twitterカード作成マニュアル
- TwitterADへのログイン
- 支払い方法の追加
- カード作成画面にアクセス
- ツイートの作成
- ランディングページの設定
- メディアの追加
- URLとヘッドラインの入力
- 広告チェックボックスの確認
- ツイート内容の記入
- ポストの実行
- ポスト条件
- ポスト手順
