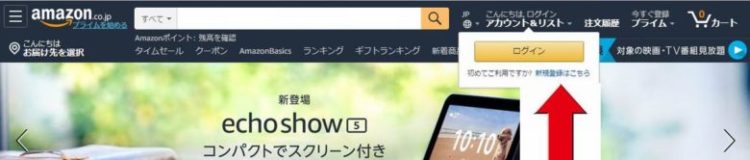Originally posted 2019-09-21 15:26:10.
AmazonEcho(アレクサ)を使うために、アプリの設定(セットアップ)の方法と、アレクサの使い方をご紹介していきます。
Amazon Echoを使い始めるには、初期設定が必要です。
初めての方にも分かるように、順番に説明していきますので、画面の指示にしたがって操作していくだけで簡単に設定(セットアップ)できます。
アレクサアプリとは
Amazon Echoでは、スマホ用の専用無料アプリを使って初期設定やスキルの追加などを行うしくみになっています。そのため、利用の前にスマホに、「Amazon Alexa(アマゾン アレクサ)」アプリをインストールしておきましよう。iPhone、Androidのどちらにも対応しています。
|
【ポイント!】Echoを使うには、Wi-Fiが必要 Amazon Echoを使うには、Wi-Fiへの接続が必要です。自宅にWi-Fi環境がない場合は、Wi-Fiのルーターを用意して、Wi-Fiが使える状態にしておきましょう。 |
Amazonアカウントの作り方
Amazon Alexa(アレクサ)のアプリの設定には、Amazonアカウントが必要になります。
では、アカウントの登録していきます。まずはAmazonのアカウント作成ページを開いて下さい。
右上に「新規登録はこちら」をクリックします。
Amazon「アカウントを作成」の画面が開くので、次の様に入力していきます。
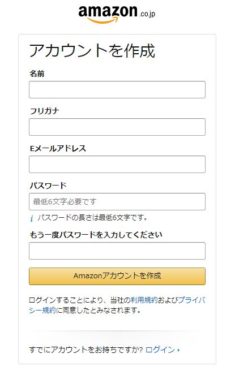
名前、Eメールアドレス、パスワードを入力したら、アカウント作成ボタンをクリックします。
メールアドレスとパスワードは、必ずメモしておこう。(次回ログイン時に必要)
アカウントに登録の氏名は本名のほか、ニックネームでも登録可能です。
アレクサアプリのインストール方法
お使いのモバイル端末でアプリストアを開いて、「アレクサ(Alexa)アプリ」を検索します。
「アレクサ(Alexa)アプリ」は、Amazonアプリストアを利用してもダウンロードできます。
| iPhoneの場合 | Androidの場合 |
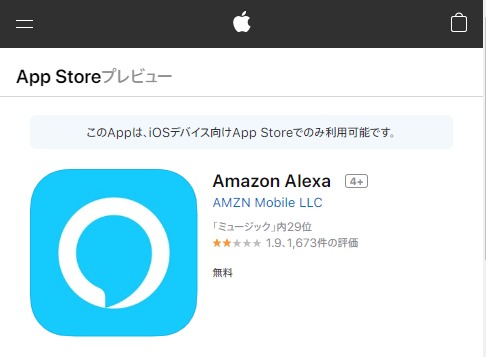 |
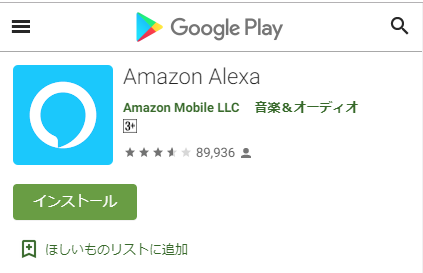 |
| Appleアプリストアから無料のAlexaアプリをダウンロードします。 | Google Playから無料のAlexaアプリをダウンロードします。 |
アレクサ(Alexa)アプリの設定方法
Echoの電源を入れる

Amazon Echoの背面にある端子に付属の電源アダブターを差し込み、コンセントにつなぎます。
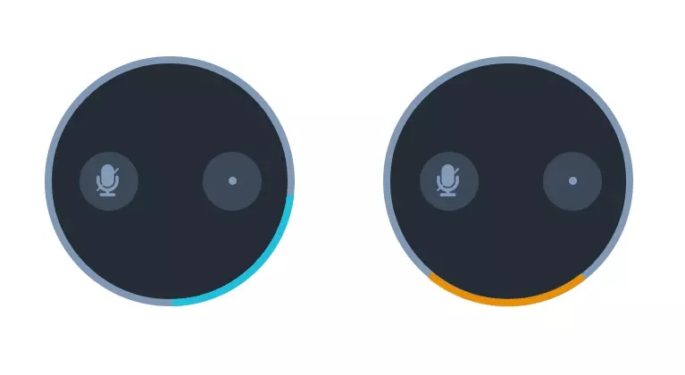
電源が入ると、ライトリングが青色に点灯、しばらく待っているとオレンジ色に変わり、Alexaが挨拶します。
アレクサ(Alexa)アプリを起動してサインインします
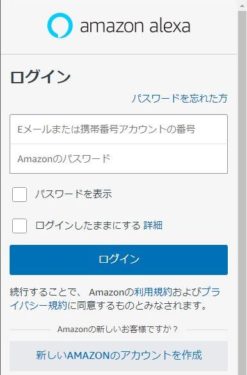 スマホで「アレクサ(Alexa)アプリ」を起動し、Amazonアカウントに登録しているメールアドレスとパスワードを入力したら、「ログイン」をタップします。
スマホで「アレクサ(Alexa)アプリ」を起動し、Amazonアカウントに登録しているメールアドレスとパスワードを入力したら、「ログイン」をタップします。
セットアップするデバイスを選択します
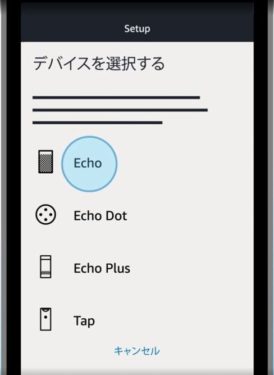 ここでは、Echoを選択しましょう。
ここでは、Echoを選択しましょう。
言語を選択しましょう
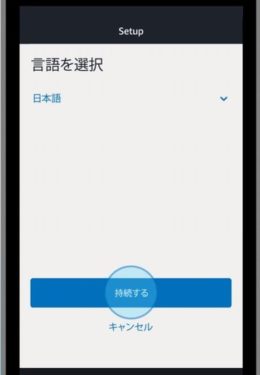 日本語が選択されていることを確認したら、「続行」をタップします。
日本語が選択されていることを確認したら、「続行」をタップします。
セットアップのためにWi-Fiに接続します
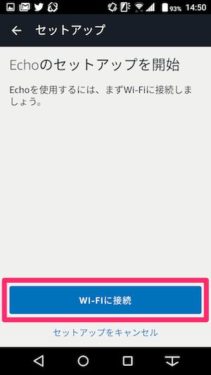 セッアップ開始画面が表示されたら「Wi-Fiに接続」をタップします。
セッアップ開始画面が表示されたら「Wi-Fiに接続」をタップします。
Echoの準備完了を待つ
 しばらくして、オレンジ色に変わり、echo本体から「echoに接続できました。アレクサ(Alexa)アプリでセットアップを完了して下さい」というメッセージが流れるので、「続行」ボタンをタップして進みましょう。
しばらくして、オレンジ色に変わり、echo本体から「echoに接続できました。アレクサ(Alexa)アプリでセットアップを完了して下さい」というメッセージが流れるので、「続行」ボタンをタップして進みましょう。
スマホのWi-FiからEchoを設定します
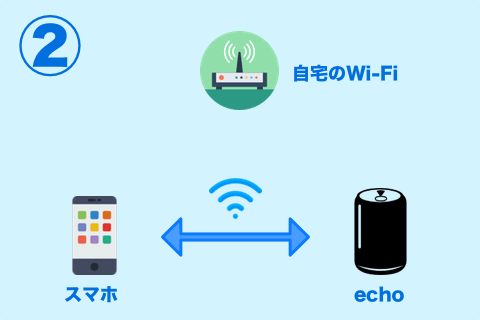
Alexaアプリの画面が「Echoに設定画面から接続」に切り替わったら、ここからは、Alexaアプリの操作は一旦中断して、スマホをEchoに接続し、Echoを設定します。
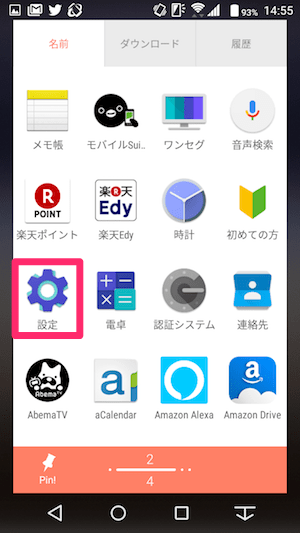 |
 |
「Echo に設定画面から接続」の画面が出たら、アレクサ(Alexa)アプリはそのままにして、スマホの ホーム画面から「設定」をタップして、Wi-Fi設定の画面を開きます。
接続先を選択しましょう
表示されたネットワーク一覧から「Amazon-XXX」で始まる項目をタップします。
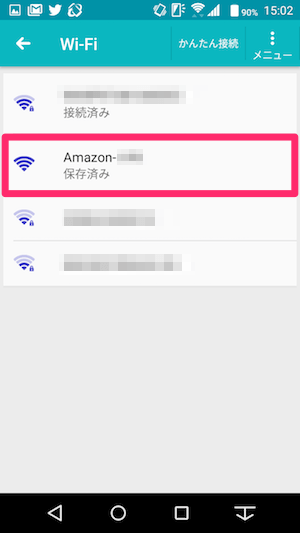 |
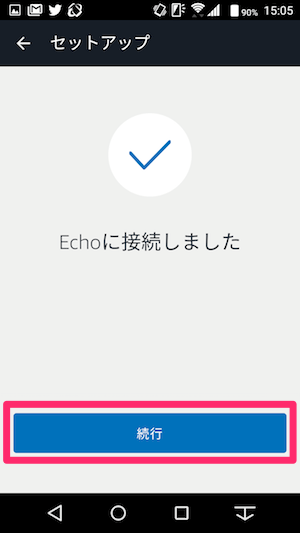 |
完了しますと「Echo に接続しました。アレクサ(Alexa)アプリで設定を完了してください。」というメッセージが流れるので「続行」をタップします。
これでスマホと Amazon Echo がアドホックされたので、Echo の設定が変更できるようになりました。
Amazon Echo を Wi-Fi に接続しよう
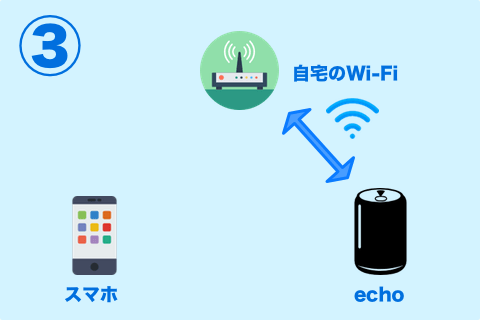
ここからは、Echoを自宅のWi-Fiに接続の設定です。
Amazon Echo が、目的のWi-Fi ネットワークを選択して、パスワードを入力します。
アプリの「Wi-Fiネットワークを選択」画面で、「自分の家のWi-Fiネットワーク名」をタップします。
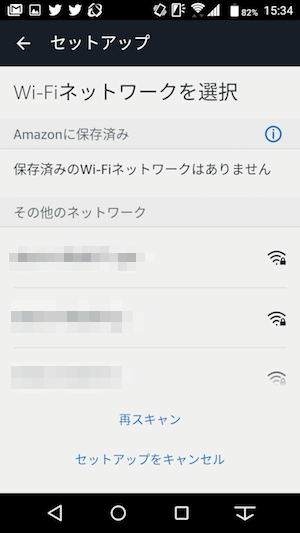
選択したWi-Fiネットワークのパスワードを入力したら、「接続」をタップします。
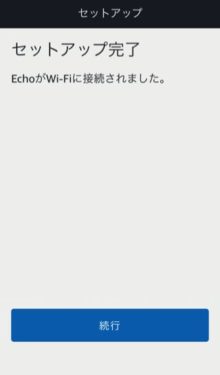
Wi-Fiへの接続が完了して「セットアップ完了」画面が表示されるので、「続行」をタップします。
Echoの構成を選択しましょう
Echo単体で使う場合は、「スピーカーなし」をタップします。「Bluetooth」や「オーデイオケーブル」を選ぶことで、他のスピーカーをつないで使うことも可能です。
セットアップが完了しましょう
セットアップ(設定)が完了しAmazonEchoが使えるようになりました。
アレクサ(Alexa)アプリの設定は完了です。
お疲れ様でした。
まとめ
お疲れ様でした。いかがでしたか。
アレクサ(Alexa)アプリの設定はうまくいきましたか?
私の場合は、1台目のEchoのセットアップはかなり手こずりました。商品についてきた説明がわかりにくかったためです。でも、セットアップが終わってしまえば、あとは声でも操作が可能なので快適です。
|
【ポイント!】接続がうまくいかない場合 Wi-Fiネットワークへの接続が出来ない場合は、Echoの初期化をおすすめします。 |
Amazon Echoの基本操作を覚えよう
Amazon Echo(アレクサ)は、ほとんどの操作が話しかけるだけでできます。しかし、本体が近くにある時など、直接触って操作した方が早い場合があります。そんなときのために、本体上面には、4種類のボタンが用意されています。操作時は、上面の周囲にあるライトリングで状況を確認します。
本体のボタンで様々な操作が可能
| マイクをオフにします | 音声リクエストを開始 |
 |
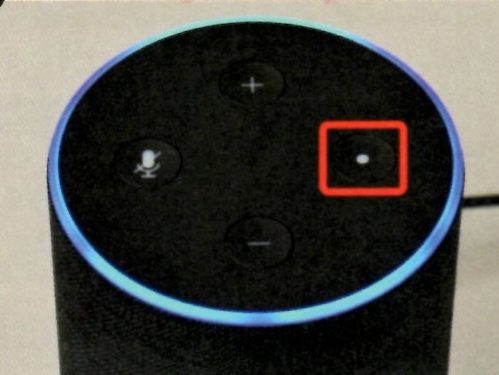 |
| 周囲の音声に反応しないようにしたい場合は、「マイクオフ」ボタンを押します。 マイクオフの状態では、赤色のライトリングが点灯します。もう一度「マイクオフ」ボタンを押すと、オンの状態に戻ります。 |
「Alexa(アレクサ)」と呼びかけると、ライトリングが青く点灯し、「音声リクエストを受け付ける状態になります。本体上部の「アクション」ボタンを押すことでも、同様にリクエストできるようになります。 |
| 音量を調節できます |
リセット(再起動)と初期化
|
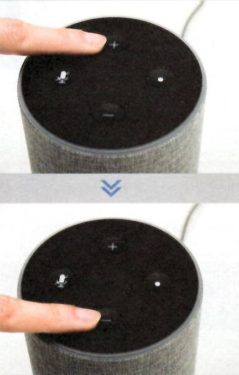 |
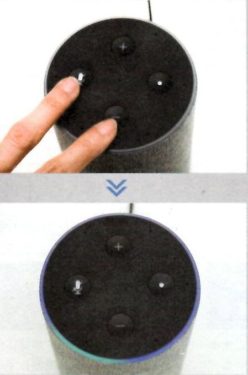 |
|
Alexaが話す声や音楽再生の音量調整は、「音量を上げて」や「音量を下げて」と呼びかけます。 本体の音量アップボタン(+)や音量ダウンボタン(-)を押すことでも調整できます。 |
Echoの調子が悪くなった時は、コンセントから電源ケーブルを抜きましょう。電源をオフにしてから約3分間放置しておくとリセットできます。 それでも改善しない場合は、「音量ダウン」と「マイクオフ」ボタンを同時に長押しで、Echoを初期化して出荷時の状態に戻すことができます。 |